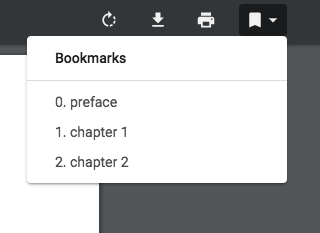How to Resize PDF Documents to a Smaller File Size
Your presentation is ready. The infographics are great. You are very happy with the visuals. There’s a single problem: when exported to PDF, the document has 450MB. It’s a lot.
Sounds familiar?
This usually happens because the resources inside the PDF were not optimised. Here are some tips on keeping your PDF documents small:
- Use smaller images
- Use less fonts
If you’re creating for the screen, 120 ppi should be enough.
Use a service like TinyPNG to compress your images before embedding.
Use fewer fonts if possible. Each font file gets embedded into the PDF document, adding to its size.
Large PDF documents can’t be sent as attachment. Most of the times emails can handle up to 25Mb.
You could use a service like WeTransfer or Dropbox to share the PDF document and add a link to the email instead of attaching it. But if the document is still large, this only shifts the burden on your recipients, who will have to download the large file.
So before you start distributing your awesome PDF presentation don’t forget to compress your PDF online.
Drag and drop the file to the web page and click Compress. Wait few seconds for it to finish and download a tiny PDF, which is now ready to use.
Merging PDF files online and keeping existing bookmarks
The problem: you have a few Chapters from a book or project documentation and you would like to merge them into a single PDF document. It’s easier to search and navigate. It’s easier to mail or link to online.
There are a lot of PDF merge tools out there.
I picked one that handles existing bookmarks nicely, keeping all existing bookmarks and updating them so that they still work in the merged PDF.
Sejda PDF: https://www.sejda.com/merge-pdf
Sejda’s online PDF files merge tool works online, but can be also downloaded as a PDF merge Desktop application.
This tool handles existing bookmarks by default, as you would expect. It has some additional nice features that I like.
Table of contents for merged PDF documents
Sejda can generate a table of contents for the merged PDF files. The first pages in the resulting merged document have clickable links that point to the start of the merged files.
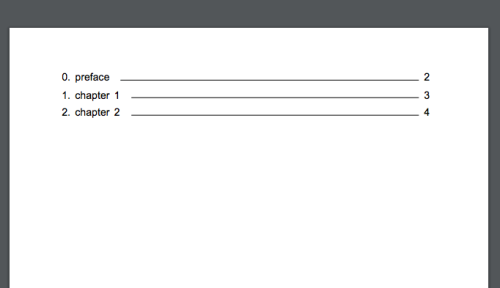
Adding the filename to each page in the footer when merging PDFs
It makes it easier to identify which page came from which file by adding the filename to the footer of the merged PDF pages.
Wrapping existing bookmarks in a top level parent bookmark, per merged PDF file
This works great when the merged files already have bookmarks. To better organise them Sejda can wrap all bookmarks in one file with a new top level bookmark based on the file name or title.
Chapter One
+ Bookmark 1
+ Bookmark 2
Chapter Two
+ Bookmark 3
+ Bookmark 4
Generate a bookmark for each merged PDF document
This works nicely when the merged PDF documents don’t have bookmarks themselves, but you’d like to easily navigate the merged PDF document. Usually used in tandem with the Table of Contents generation feature.